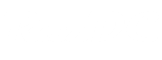RazDC4 Install Instructions with Screenshots
Forums >
Installation >
RazDC4 Install Instructions with Screenshots
Post #1
Posted:
CAUTION:
INSTALL IS FULLY AUTOMATED. MAIN DRIVE WILL BE FULLY ALLOCATED, NO PARTITIONING OPTIONS WILL BE PROVIDED!
INSTALLATION PROCESS TAKES BETWEEN 15 and 45 MINUTES DEPENDING ON MACHINE AND INTERNET SPEEDS.
Boot to ISO or burnt CD from ISO:
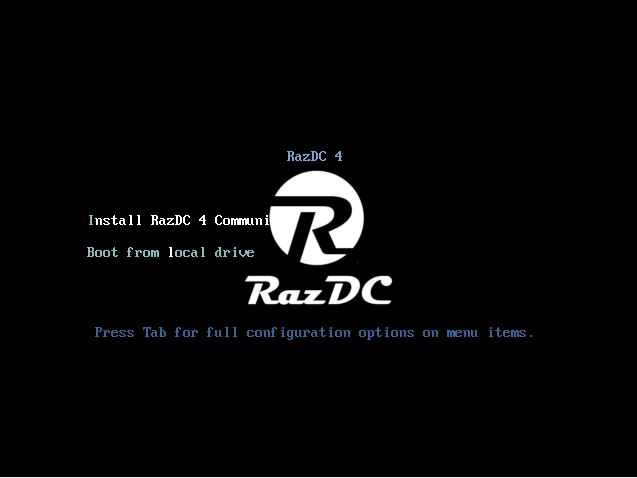
Installer will being:
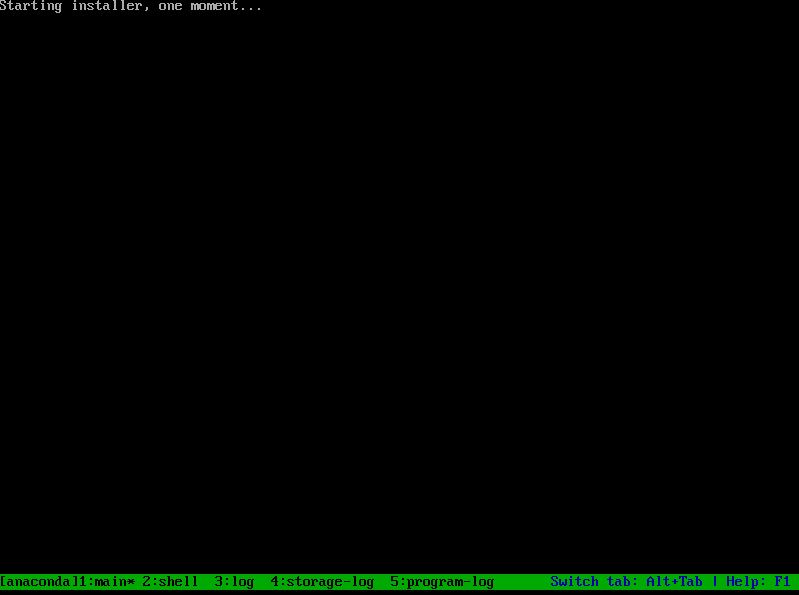
Automated GUI setup will initialize:
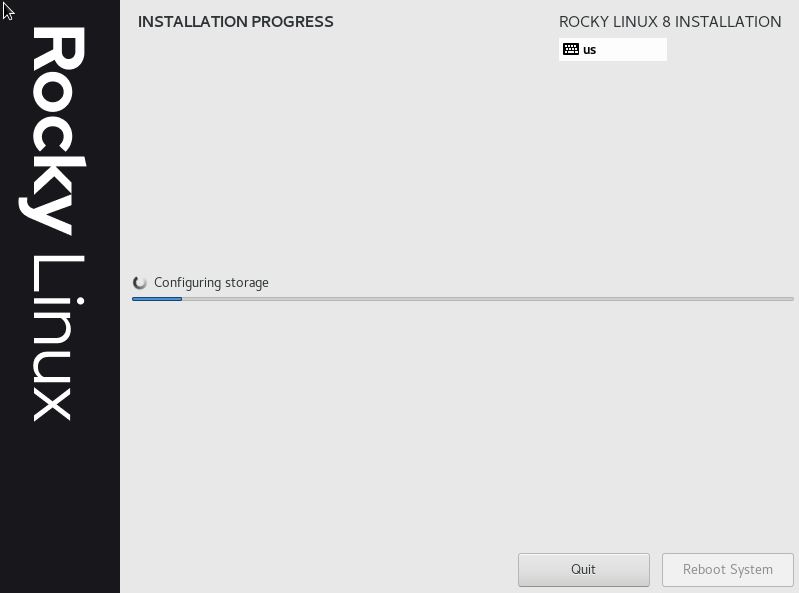
Post installation scripts will downlaod and configure razdc and additional packages:
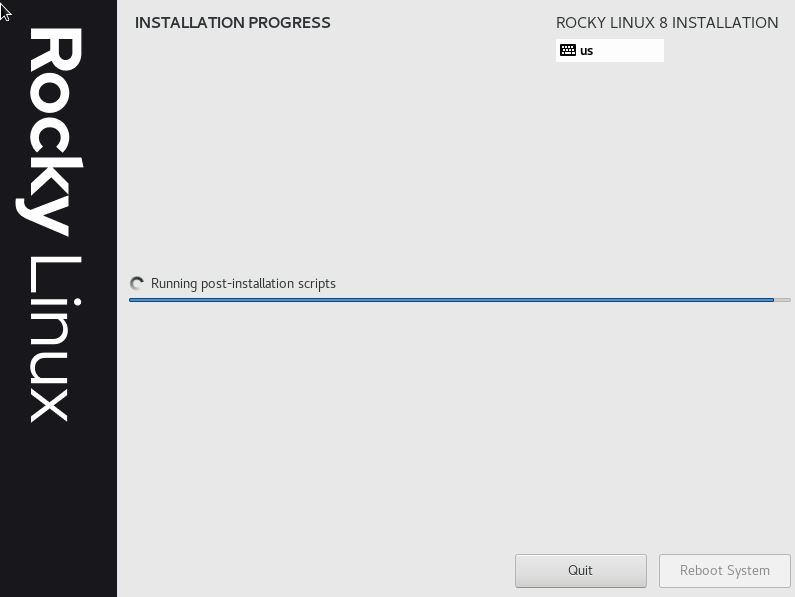
Remove CDROM and reboot once install has reached completion:
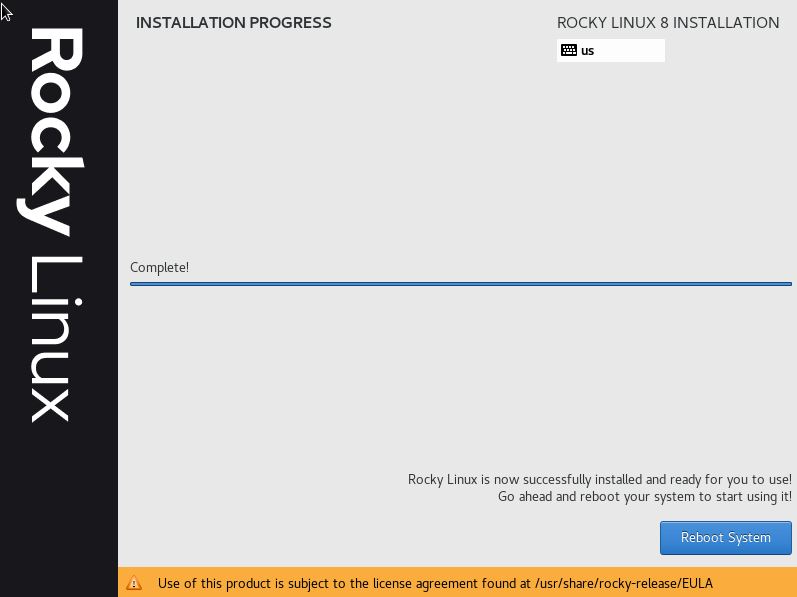
Login to the console using default credentials.
Username: root
Password: razdc
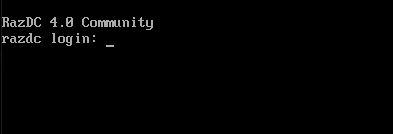
Type 'raz' command and press enter:
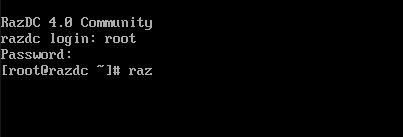
Locate and take note of your web management address:
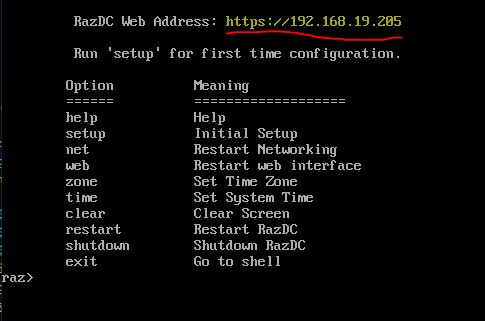
Enter this address into your browser address bar using a PC on the same network. You will get a security warning:
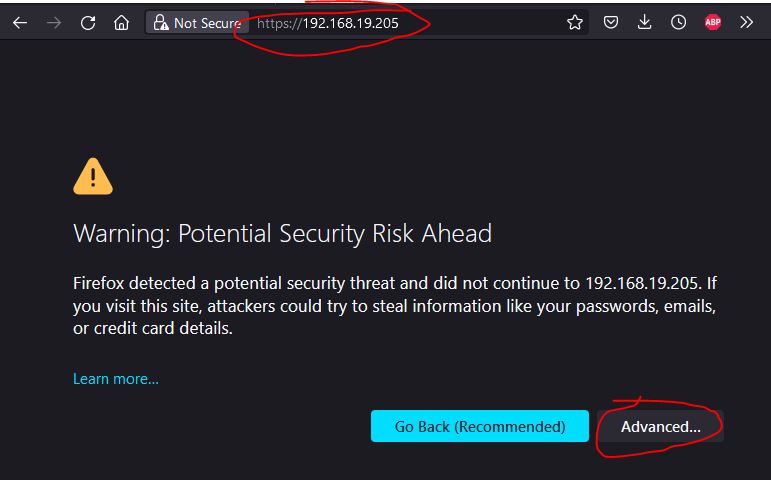
Because RazDC us using a self-signed SSL certificate you will need to tell the browser to continue accessing the page. This option will vary on different browsers. You will need to "proceed anyways", "Continue Anyways" or any similar option your browser might provide you to select. Some browsers will require you to select more than one option to continue loading the page:
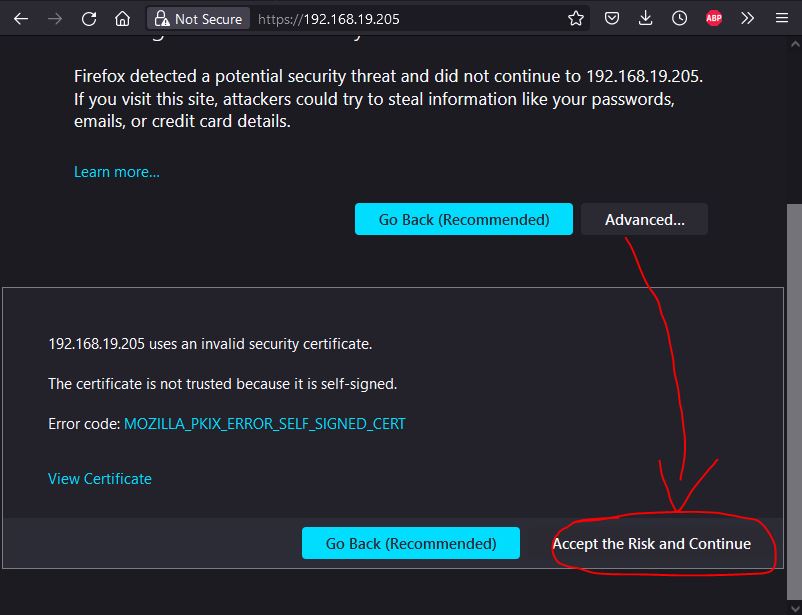
You should get the main login page:
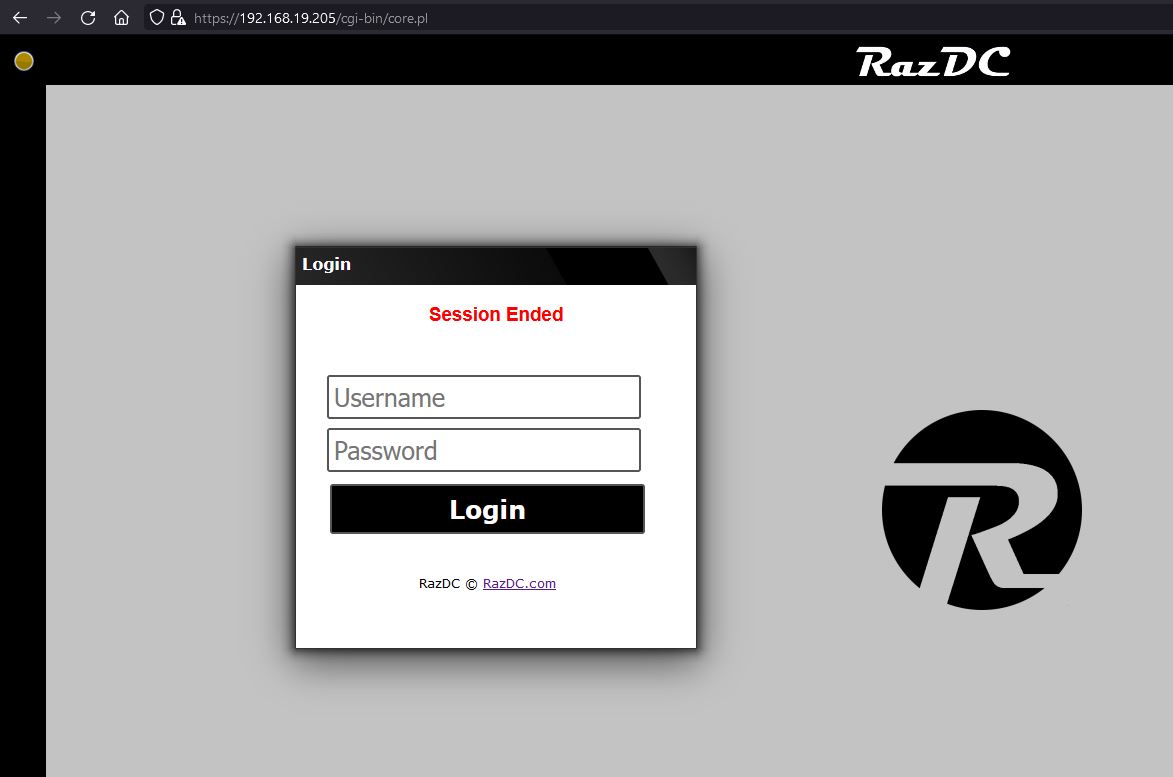
Login to the web interface using the default web credentials.
Username: admin
Password: 1234
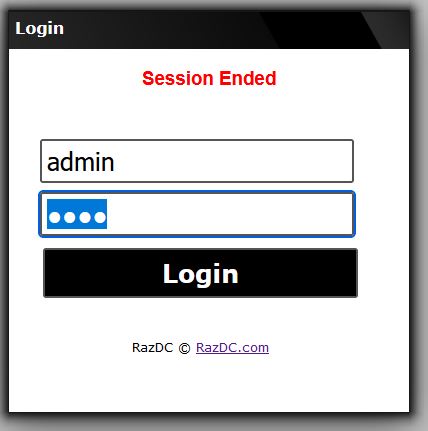
The setup window will be presented:
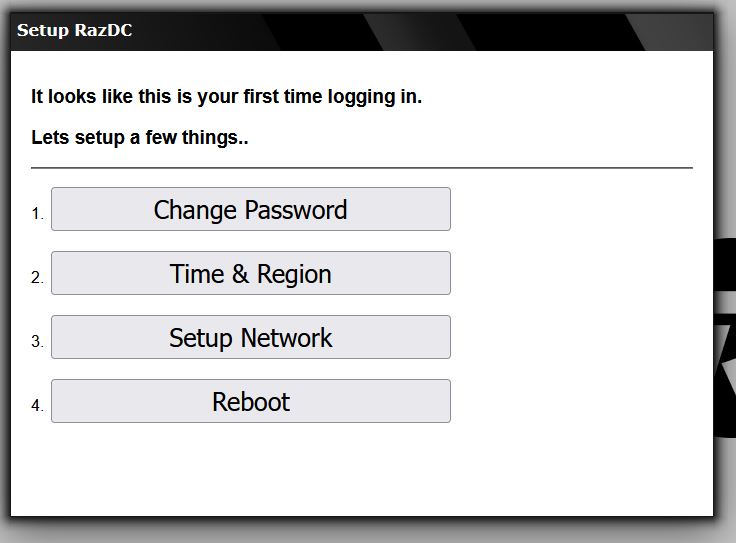
Select change password to launch the window.
Enter the default password first (1234)
Then create your own password and enter it twice to confirm:
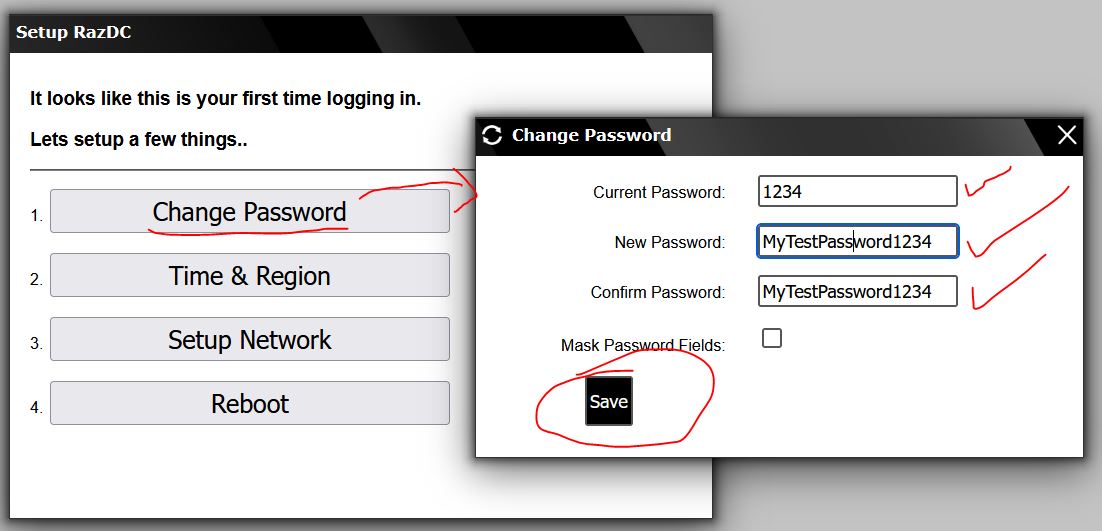
Once saved, you will need to logoff:
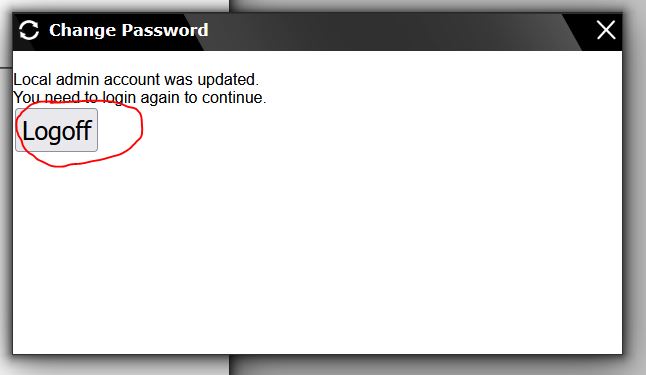
Login using username 'admin' and your new password:
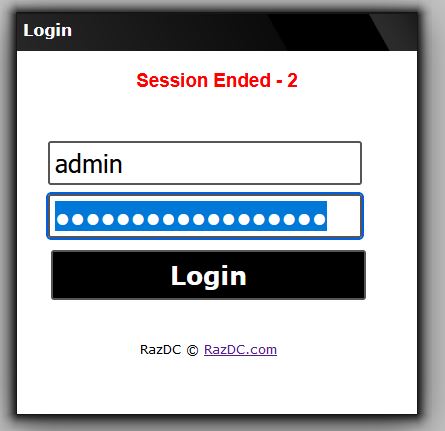
Click 'time and region' to configure:
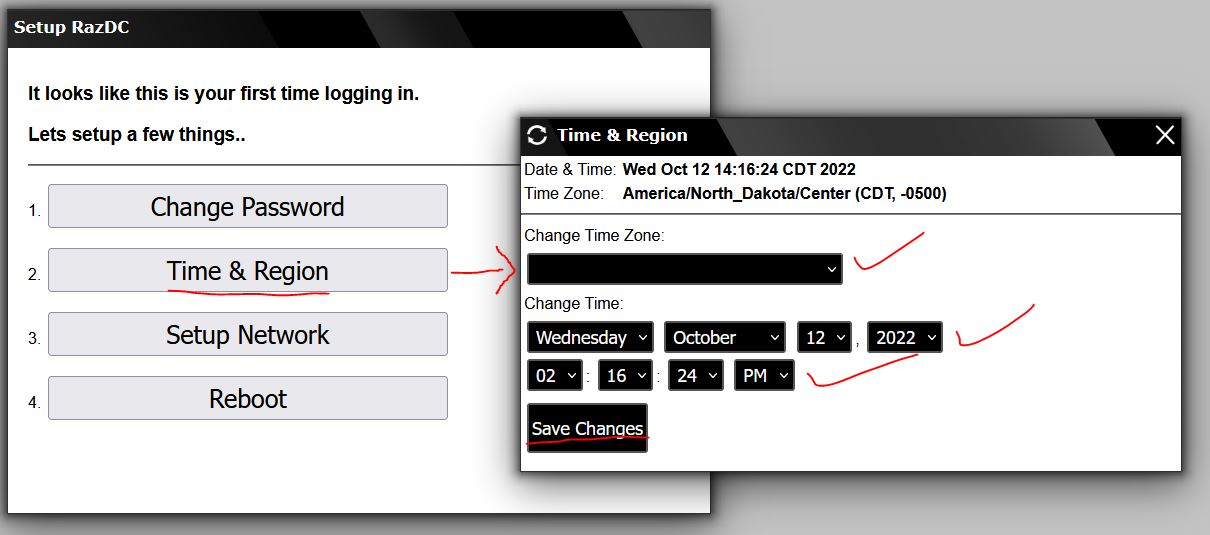
Changes will be reflected immediately:
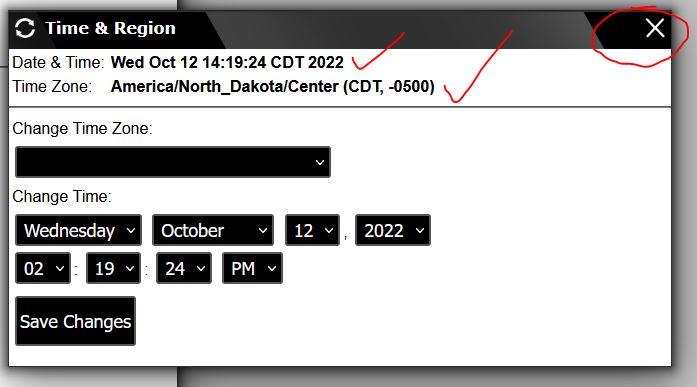
Next, select 'setup network'. Configure your hostname, domain, and static IP settings:
(MISSING SCREENSHOT)
You will be warned to use the new browser address upon reboot:
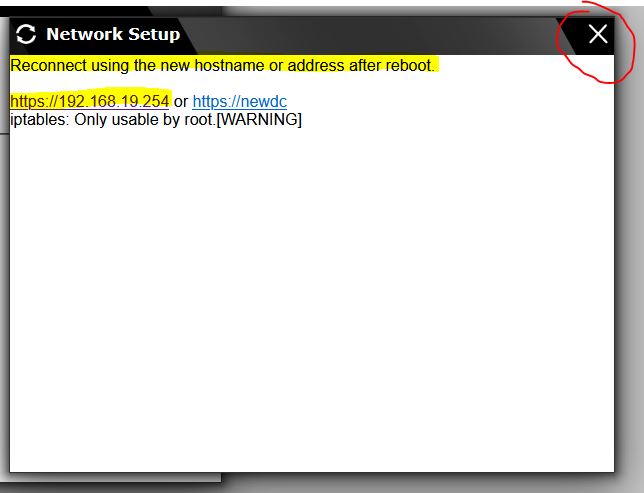
select 'reboot' and type 'RESTART' (case sensitive) and click reboot:
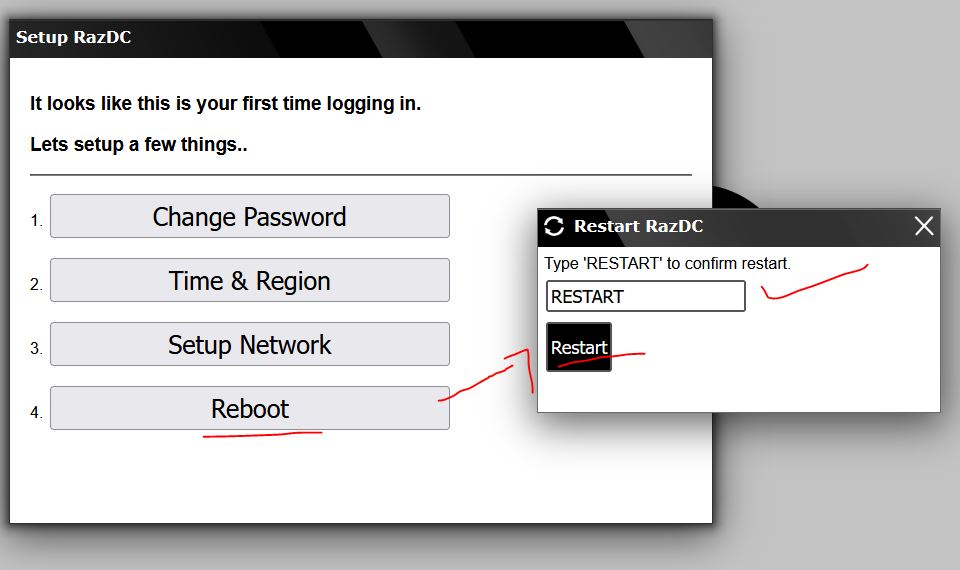
Verify at the console that RazDC is booted and go to the new address in your browser:
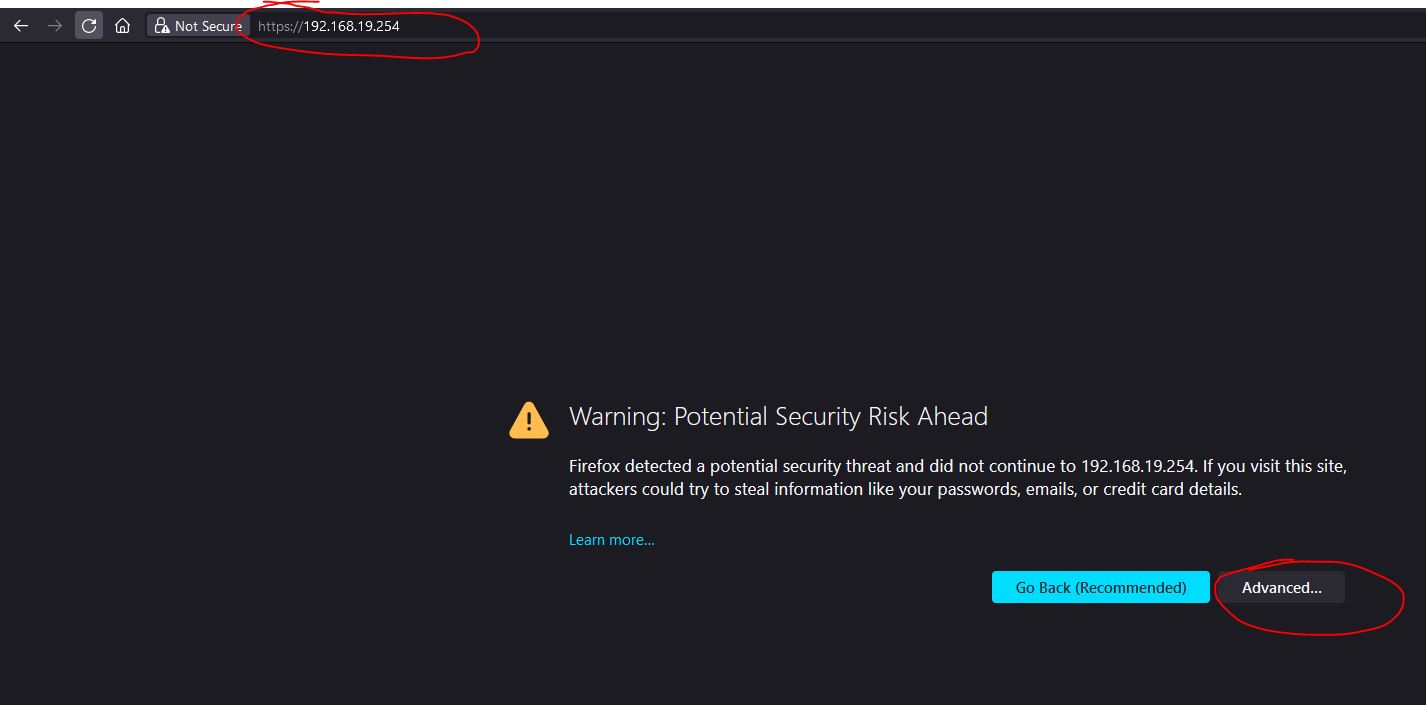
Accept the certificate once more for the new IP address:
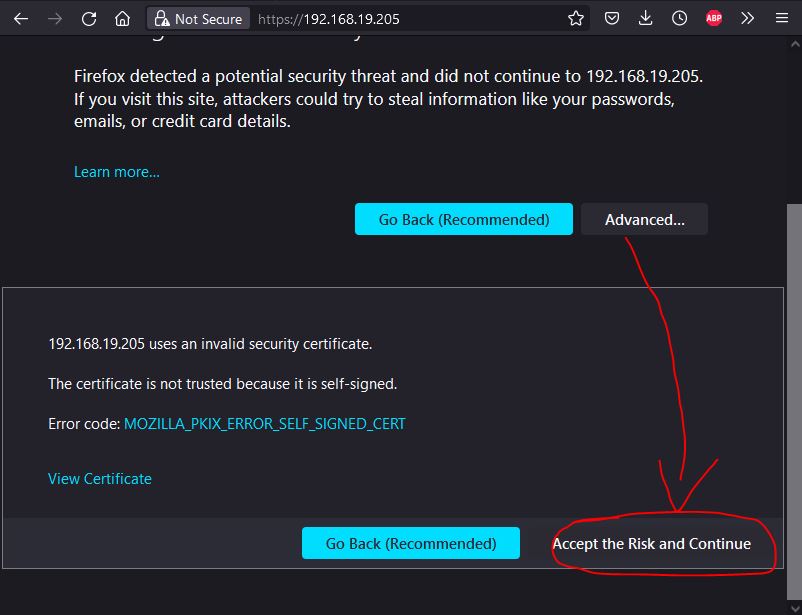
Login using username 'admin' and your new password:
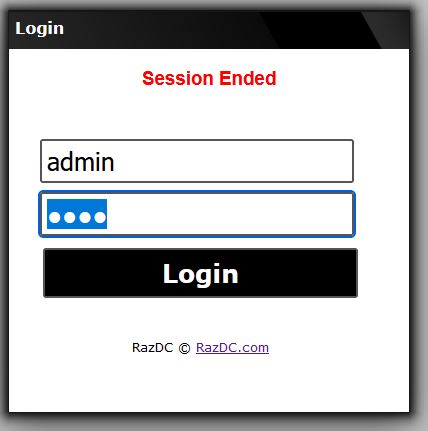
You will now be presented with the provision welcome screen:
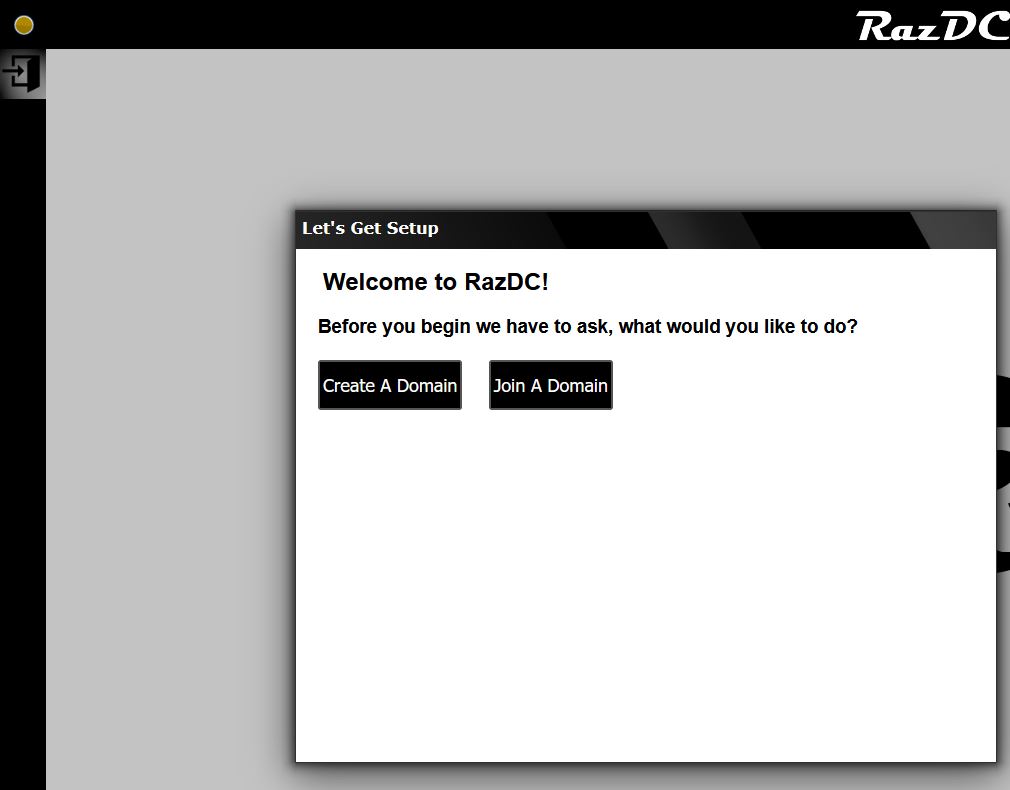
Joining existing domains will be covered in a later document.
Select 'Create A Domain' to setup a new domain controller:
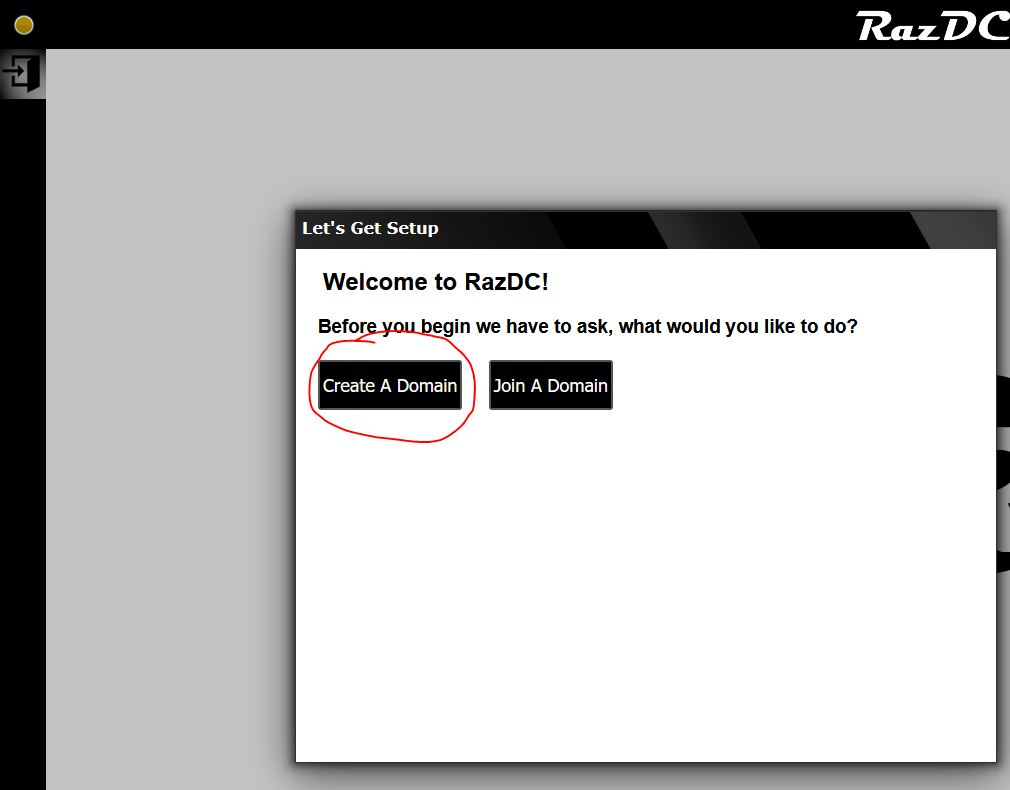
This screen displays all of the configurations that will be used for the domain controller. Click provision:
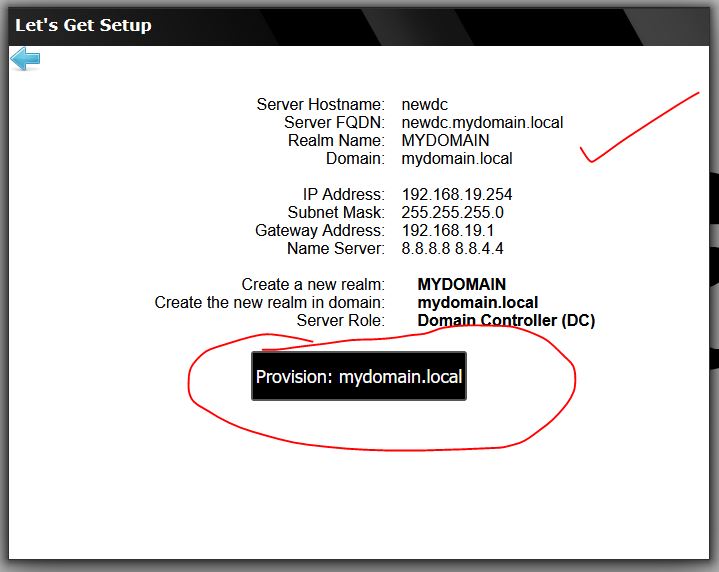
Provision process:
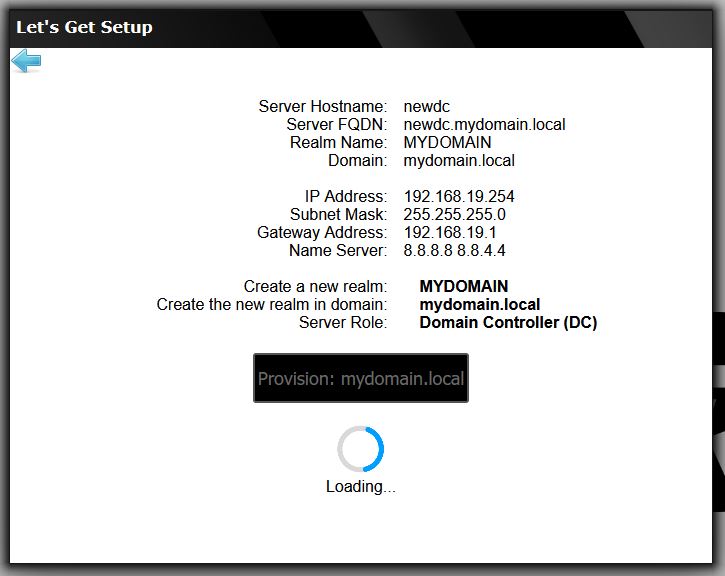
Take note of the default domain administrator password (this can be changed later) Click Open RazDC
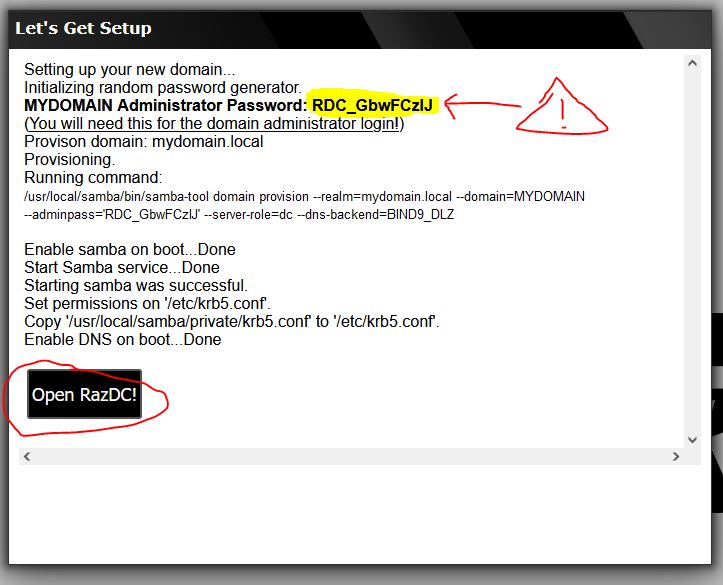
Login once again:
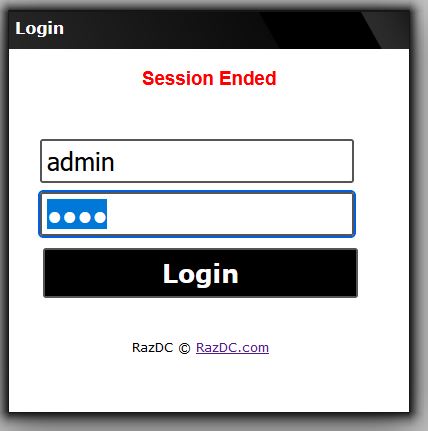
You will be presented with the RazDC4 dashboard. It might take a moment to connect the sockets for live streaming CPU and memory.
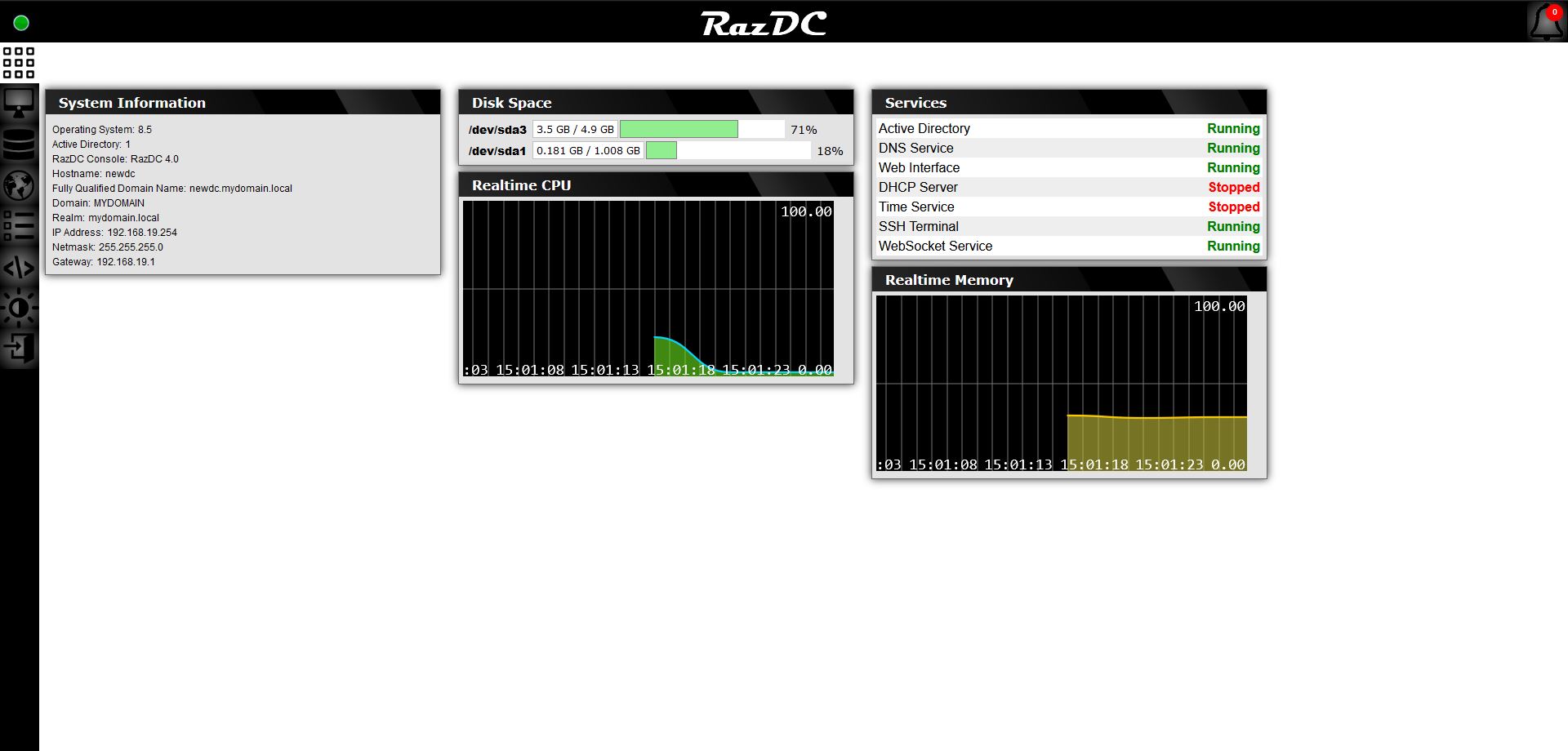
Next, we will configure the DNS for the domain. Previously external DNS was used to connect to the internet, but a domain controller must reference its own IP FIRST before preforming external lookups!
********************************************************************
*** NO LONGER NEEDED AFTER BUILD #315
Click on the 'Server' menu tab, select 'Internal Resolution'.
*** NO LONGER NEEDED AFTER BUILD #315
Click on the 'Server' menu tab again, select 'Forwarding Servers'.
*** NO LONGER NEEDED AFTER BUILD #315
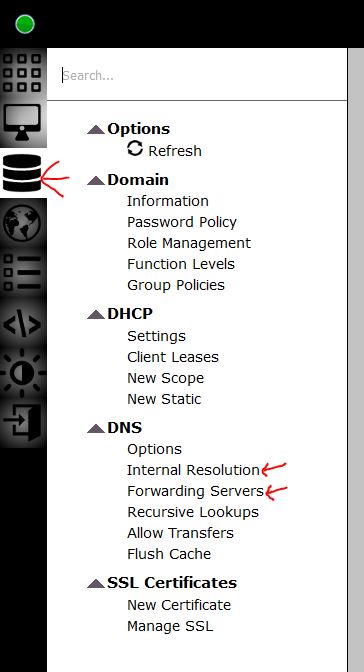
*** NO LONGER NEEDED AFTER BUILD #315
configure Internal resolution to use domain your created for searches, and use the servers static IP as the name server. Save.
*** NO LONGER NEEDED AFTER BUILD #315
Configure forwarding servers to whatever you prefer and save:
*** NO LONGER NEEDED AFTER BUILD #315
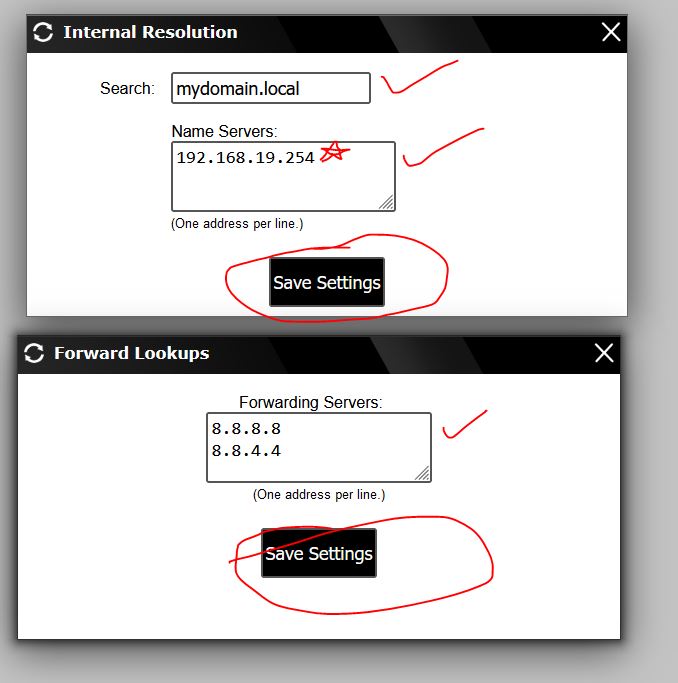
*** NO LONGER NEEDED AFTER BUILD #315
A message stating the changes were saved will appear once saved, close the window(s). The DNS service is automatically started/restarted.
*** NO LONGER NEEDED AFTER BUILD #315
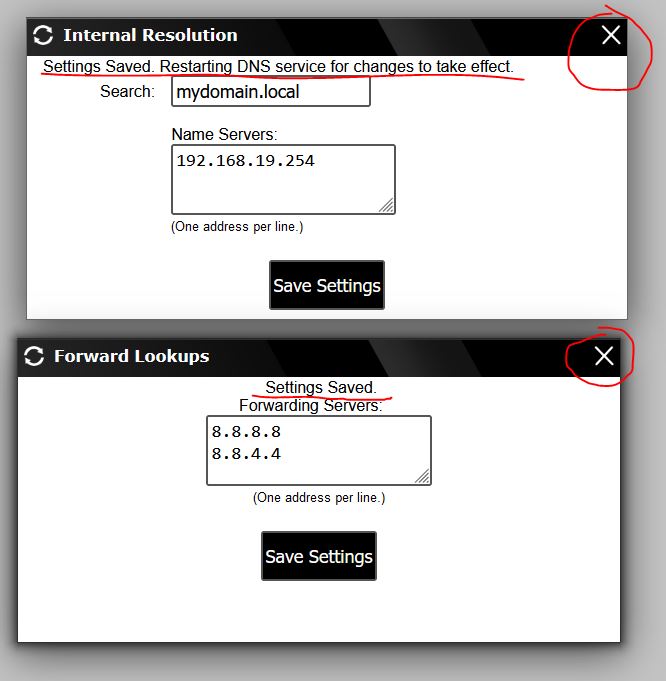
********************************************************************
Go into the 'System' menu tab and under diagnostics, open 'DNS Internal'.
Go into the 'System' menu tab again and under diagnostics, open 'DNS External'.
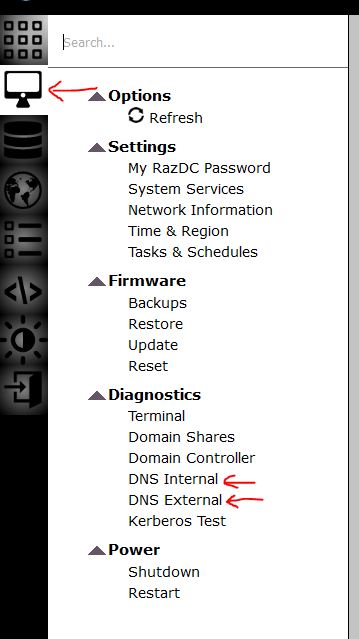
DNS Internal should display the service records for your domain.
DNS External should successfully return and IP address for the razdc.com website.
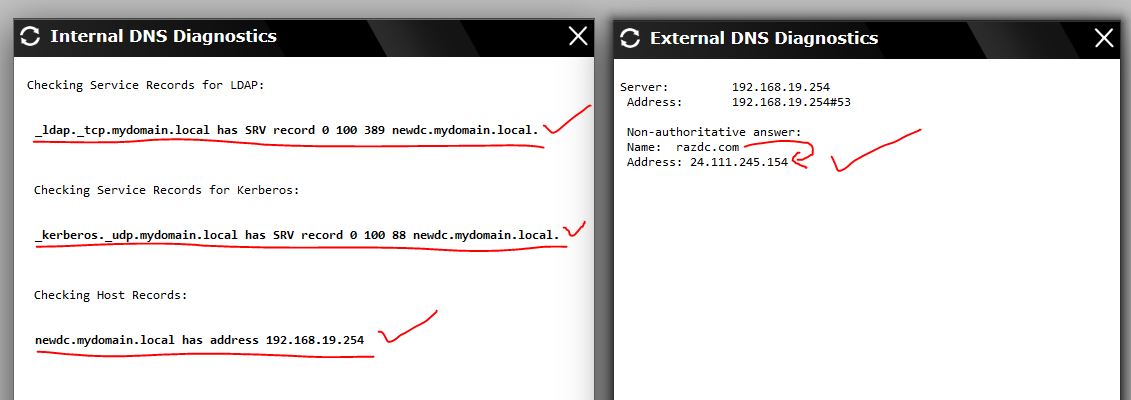
Next, check for system updates by going to 'System' menu tab, under Firmware, click Update:
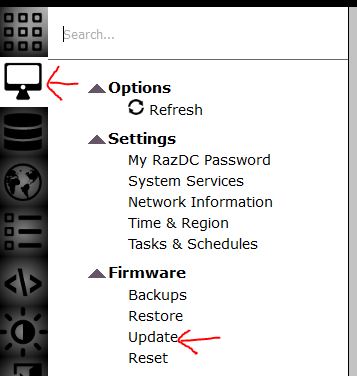
'My Release' is the sub-version running on your install. The 'Current Release' is the latest sub-version available. If they do not match, you can click the 'Update RazDC' button, otherwise it will be disabled if your version is current. Check for updates often for bug fixes and new features!
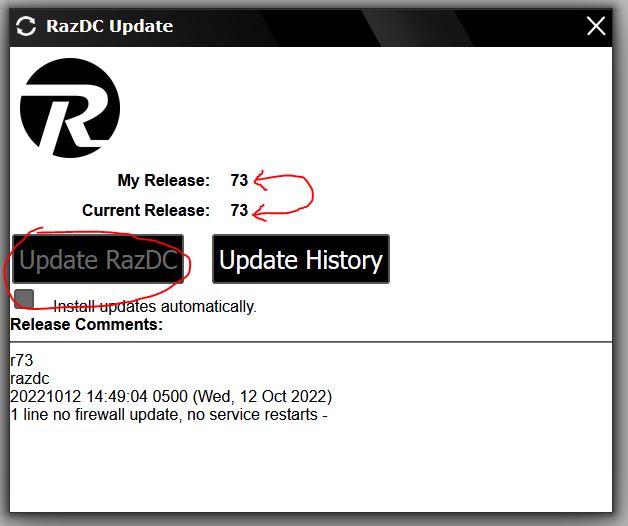
That's all for the installation and initial setup. I will work to create more tutorials for adding users , PCs, secondary DCs, and more as I get time.
INSTALL IS FULLY AUTOMATED. MAIN DRIVE WILL BE FULLY ALLOCATED, NO PARTITIONING OPTIONS WILL BE PROVIDED!
INSTALLATION PROCESS TAKES BETWEEN 15 and 45 MINUTES DEPENDING ON MACHINE AND INTERNET SPEEDS.
Boot to ISO or burnt CD from ISO:
Installer will being:
Automated GUI setup will initialize:
Post installation scripts will downlaod and configure razdc and additional packages:
Remove CDROM and reboot once install has reached completion:
Login to the console using default credentials.
Username: root
Password: razdc
Type 'raz' command and press enter:
Locate and take note of your web management address:
Enter this address into your browser address bar using a PC on the same network. You will get a security warning:
Because RazDC us using a self-signed SSL certificate you will need to tell the browser to continue accessing the page. This option will vary on different browsers. You will need to "proceed anyways", "Continue Anyways" or any similar option your browser might provide you to select. Some browsers will require you to select more than one option to continue loading the page:
You should get the main login page:
Login to the web interface using the default web credentials.
Username: admin
Password: 1234
The setup window will be presented:
Select change password to launch the window.
Enter the default password first (1234)
Then create your own password and enter it twice to confirm:
Once saved, you will need to logoff:
Login using username 'admin' and your new password:
Click 'time and region' to configure:
Changes will be reflected immediately:
Next, select 'setup network'. Configure your hostname, domain, and static IP settings:
(MISSING SCREENSHOT)
You will be warned to use the new browser address upon reboot:
select 'reboot' and type 'RESTART' (case sensitive) and click reboot:
Verify at the console that RazDC is booted and go to the new address in your browser:
Accept the certificate once more for the new IP address:
Login using username 'admin' and your new password:
You will now be presented with the provision welcome screen:
Joining existing domains will be covered in a later document.
Select 'Create A Domain' to setup a new domain controller:
This screen displays all of the configurations that will be used for the domain controller. Click provision:
Provision process:
Take note of the default domain administrator password (this can be changed later) Click Open RazDC
Login once again:
You will be presented with the RazDC4 dashboard. It might take a moment to connect the sockets for live streaming CPU and memory.
Next, we will configure the DNS for the domain. Previously external DNS was used to connect to the internet, but a domain controller must reference its own IP FIRST before preforming external lookups!
********************************************************************
*** NO LONGER NEEDED AFTER BUILD #315
Click on the 'Server' menu tab, select 'Internal Resolution'.
*** NO LONGER NEEDED AFTER BUILD #315
Click on the 'Server' menu tab again, select 'Forwarding Servers'.
*** NO LONGER NEEDED AFTER BUILD #315
*** NO LONGER NEEDED AFTER BUILD #315
configure Internal resolution to use domain your created for searches, and use the servers static IP as the name server. Save.
*** NO LONGER NEEDED AFTER BUILD #315
Configure forwarding servers to whatever you prefer and save:
*** NO LONGER NEEDED AFTER BUILD #315
*** NO LONGER NEEDED AFTER BUILD #315
A message stating the changes were saved will appear once saved, close the window(s). The DNS service is automatically started/restarted.
*** NO LONGER NEEDED AFTER BUILD #315
********************************************************************
Go into the 'System' menu tab and under diagnostics, open 'DNS Internal'.
Go into the 'System' menu tab again and under diagnostics, open 'DNS External'.
DNS Internal should display the service records for your domain.
DNS External should successfully return and IP address for the razdc.com website.
Next, check for system updates by going to 'System' menu tab, under Firmware, click Update:
'My Release' is the sub-version running on your install. The 'Current Release' is the latest sub-version available. If they do not match, you can click the 'Update RazDC' button, otherwise it will be disabled if your version is current. Check for updates often for bug fixes and new features!
That's all for the installation and initial setup. I will work to create more tutorials for adding users , PCs, secondary DCs, and more as I get time.
Bryan King
Sorry, this topic is not accepting new posts.